The newest operating system from Apple. macOS 10.12 Sierra, is currently available to developers in beta form. While you do not need to have a developer account to use it, some may still struggle due to the lack of a Mac machine. However this is a way to solve this issue by using a virtual machine.
A virtual machine works by running a separate operating system within the one already running on your computer. Using this method we can install macOS 10.12 Sierra developer preview on a Windows machines and be able to use it. This method is not intended for actual use of the operating system as a main OS. It isn’t completely stable and in most cases will be quite laggy. This is intended for people who simply wish to test of the features of macOS Sierra, or use software such as Xcode to install apps on their iOS devices.
Requirements and Notes:
- You will need a Windows machine capable of running a second operating system
- This is not meant to be used as a main OS. It should only be used for testing or using software such as Xcode
- This a beta version of 10.12 Sierra, therefore there may be bugs within the operating system
Downloads:
- VirtualBox
- WinRAR
- macOS 10.12 Sierra Developer Preview 1 Virtual Disk (1 Part)*
- macOS 10.12 Sierra Developer Preview 1 Virtual Disk (7 Parts)*
- VirtualBox Codes Text File
*If the download says it has reached it’s limit follow these instructions
Written Guide:
- Download the macOS 10.12 Sierra virtual disk image from the link above.
- Download and install WinRAR (or another program which supports .rar files). Extract the virtual disk you downloaded before from the archive.
- Download and install VirtualBox from the link above.
- Open VirtualBox and create a new virtual machine. Name it anything you want (you will need this later). Set the type to ‘Mac OS X’ and the version to either ‘Mac OS X 10.122 El Capitan’ or ‘Mac OS X 10.12 Sierra’ then click ‘Next’.
- Select the amount of RAM you want to dedicate to the virtual machine (I would recommend at least 4GB/4000MB or more) then click ‘Next’.
- You will now be asked to either create a new virtual disk or select an existing one. Choose ‘Use and existing virtual hard disk file’ and browse for the macOS Sierra virtual disk you downloaded before. Once you have selected it click ‘Create’.
- Click the ‘Settings’ icon at the top of the VirtualBox window. In here you will need to adjust a few settings.
- Under the System>Motherboard tab untick the ‘Floppy’ box under boot order.
- Under the System>Processor tab change the number of processors to be at least 2 (more is better).
- Under the Display>Screen tab adjust the ‘Video Memory’ to be as high as possible (while staying within the green guide).
- Leave all the other settings as they are by default and click ‘OK’.
- Now you need to make some adjustments to the virtual machine with Command Prompt. Download the VirtualBox Codes Text File from the link above. Open it with Notepad. Go back into the settings menu for the virtual machine you created and copy the name you have it.
- In Notepad open the replace tool (Edit>Replace..). In the ‘Replace with’ box paste the virtual machine name you copied. In the ‘Find what’ box type or paste “macOS 10.12 Sierra” (without the quotation marks). Click ‘Replace All’.
- Open Command Prompt by typing ‘cmd’ into the start menu. Right click on it and click ‘Run as administrator’. If a pop-up appears click ‘Yes’.
- Copy, paste and execute (press enter) each line of code into Command Prompt separately. Once all have been executed close Command Prompt.
- Open VirtualBox and run the macOS Sierra virtual machine. Lots of lines of code should appear and eventually you should get to the Mac setup page. From here you can setup the machine like a normal Mac.
Video Guide:
ALSO SEE: How to Install iOS 10 Beta 1 on iPhone, iPod touch or iPad for Free (Without UDID Activation)
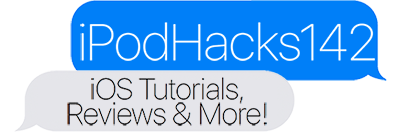
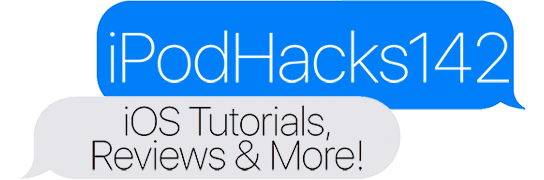

Hi. In ur virtual machine, does the drag & drop option with mouse work? I have a Catalina running in virtual machine, but cnt enable that option. Looking for a solution.
how to open the hard disk file in mac….
How do I get the image? It say its a text file.
Perfect.. thanks!