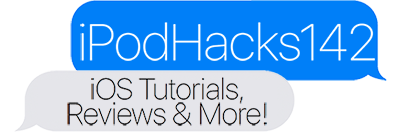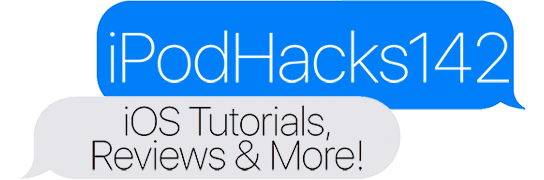It’s been a long time since iOS 6 was the latest version of iOS. Not everyone will remember it, but those who have been using iOS devices for years will likely have fond memories of when iOS 6 was originally released. iOS 6.1.3 was the last version of iOS 6 released for all devices and was released in March of 2013. Since then if you had updated your device there wasn’t really a way to get back to that firmware version.
That has now changed for a number of devices with the introduction of a much cooler tool for downgrading your device. CoolBooter is an app that can be downloaded through Cydia with the ability to install iOS 6 as a secondary operating system on your device. What does this mean? It means that if you have a compatible jailbroken device which is jailbroken on iOS 7 or above, and is compatible with iOS 6, you can run both the current version of iOS installed and a version of iOS 6 at the same time!
So what do you need in order to achieve this? Well at the time of writing this post CoolBooter is still in its beta stage. Because of this there are some limitations on the devices it is compatible with (compatible devices listed below). Only devices with a 32-bit CPU architecture are compatible with CoolBooter. It is also only compatible with devices that have publicly available firmware keys, meaning devices like the iPhone 4s, iPod touch 5th generation, and the iPad mini will probably never work with CoolBooter. This will also only work with devices that are already jailbroken.
Requirements & Notes:
- Compatible devices:
– iPhone 4
– iPhone 5
– iPhone 5c
– iPad 2
– iPad 3
– iPad 4 - This can only be done on devices that are already jailbroken.
- No data is erased during this process as the new operating system is installed separately from the primary one.
- You should have at least 5-6GB of available storage on your device.
- Make sure to backup all data on your device in iTunes or to iCloud before attempting this.
- CoolBooter, at the time of posting this, is still in its beta stage. Therefore if you rely on your jailbreak, you probably shouldn’t use this just incase anything goes wrong and you need to restore your device in iTunes. I do not take responsibility if your jailbreak is lost.
- Make sure to check the official CoolBooter Twitter page for updates regarding the project.
Written Guide:
- Open Cydia on your jailbroken device and navigate to the Sources tab. Tap the Edit button in the top right, then tap Add in the top left. In the box which pops up type the source ‘coolbooter.com‘, then tap Add Source.

- Once the source has been added, tab the Return to Cydia button. You should now have the CoolBooter source on your device. Navigate to it and find the package named CoolBooter Beta. Tap the Install button in the top right to install the CoolBooter tool.
- Once the CoolBooter tool finishes installing, you should have the CoolBooter app on your home screen. If you do not see the CoolBooter app, reboot your device and it should appear. When you can see the CoolBooter app, open it. You will get a warning about backing up your device before using CoolBooter. Tap the OK button to dismiss this.
- In the CoolBooter app you should have two options available to you. There should be an Install button and a Boot button. To begin installing iOS 6 as a secondary OS, tap the Install button. This will display a menu allowing you to select which version of iOS you would like to install as the secondary operating system. Select any of the ones available and tap the I’m Ready! button.

- Two different pop-ups should now appear on your device. The first will ask you if you want to jailbreak the second operating system while it is being installed. I recommend doing this now as trying to do it through other jailbreak tools may lead to problems. The second pop-up asks you if you want to verbose boot. This means that when booting into the second operating system it will show lines of text rather than the traditional Apple logo. It is up to you which you would prefer.
- Once both pop-ups have been closed, the device will begin downloading the chosen version of iOS from Apple’s servers. This may take quite some time but eventually it will finish. When the firmware file is downloaded the device will begin to install it as a secondary operating system. Make sure you do not use/lock your device, or close the CoolBooter app while this process is going on. Leave the device alone while this is happening.*
- When the install is complete, the Install button in the CoolBooter app will change to an Uninstall button. You should use this if you ever want to remove the secondary operating system from your device. At this point you should reboot your device to ensure that everything is installed correctly. Once rebooted, open the CoolBooter app and tap on the Boot option. This will prepare your device to be booted into the secondary operating system. After a few seconds you should get a pop-up asking you to lock your device and wait 10 second. Do this, and your device should begin to boot into the secondary OS. If it does not, click the home button and it should begin to boot.
- Once the device finishes booting you should be greeted with the iOS 6 setup screen. Go through the usual steps to set up a new device until you get to the home screen. You are not running iOS 6 as a secondary OS!
- To boot back into your primary iOS version, simply reboot your device. Follow step 7 whenever you want to boot into the secondary OS.
*If you get an error when CoolBooter is partitioning your device, or in any other stage of the install, it likely means that there is not enough available space to complete the install.
Video Guide:
ALSO SEE: How to Backup iPhone, iPod touch or iPad SHSH2 Blobs for Future Unsigned iOS Downgrade/Upgrade